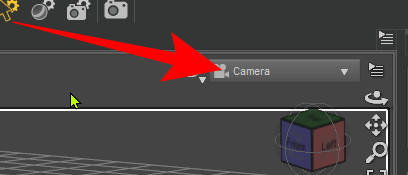
1.ダウンロードしたZIPファイルを解凍しsetup.exeを実行、
2. 下図のプルダウンメニューで使用するカメラを指定しシーンのアクティブなカメラを決めます。
デフォールトのPerspective Viewのままならシーン内を一度クリックすると有効になります。
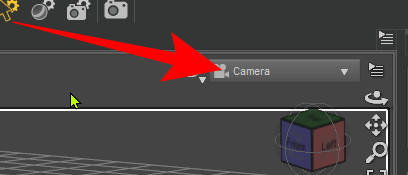
3. 微細回転の場合は、Cキーを押し、続いてX、Y、 Zキーでカメラ回転軸指定.
4. マウスを動かし角度指定。 ctrlキーを押していると回転量は1/10になりさらなる微調整が可能です。
5. 高速平行移動の場合はCキーを押し続いてV、F、 Bキーを押し、マウスを動かしで移動量を指定。
V、F、 Bはカメラの移動方向を示し、それぞれXYZの各軸方向となります。
Altキーを押してマウスホイールを回すとマウスカーソル位置に高速ズームイン、アウトできます。一応Shiftキー、Ctrlキーを押している場合は速度を落とすことができます。
6. 高速移動のためシーン中央のグリッドが見える範囲を飛び出て何も見えないところに入ってしまい迷子になります。その場合は.Cキーを押し、続いてAキーを押すとその位置から原点を俯瞰した状態になります。
7. カメラのヘッドランプの有効、無効の切り替えは Cキーに続いてHキーを押します。.
グローバル座標周りのカメラ回転 |
CX CY CZ |
グローバル座標カメラ高速平行移動 |
CV CF CB |
原点俯瞰 |
CA |
ヘッドランプオンオフ |
CH |
複数のカメラを選択し、それぞれにレンダリングフレームを割り当て、1つの作業として一括レンダリングできます。
出力はカメラ名、もとのファイル名、フレーム番号からなる一連の静止画像で出力されます。

1.レンダリング設定 基本部分は通常通りDaz StudioのRender Settingsタブで行います。
2.対象カメラの選択 すべて選択するには「全て追加ボタン」、シーン内の特定のカメラのみ追加する場合はそのカメラをシーン内で選択状態にし、「選択追加」ボタンをクリックします。
カメラは10個指定可能です。
3.カメラの除外 一覧表のカメラ名のセルを選択し、「選択消去」ボタンをクリックします。
4.レンダーフレームの指定 カメラごとにレンダーするフレームを指定できます。表の2列めにフレーム番号を入力します。複数の場合はカンマまたはピリオドで分けて入力します。
Daz StudioのRender Settingsタブでもともと指定している開始フレームから終了フレームをレンダリングさせる場合は*(アスタリスク)を入力します。
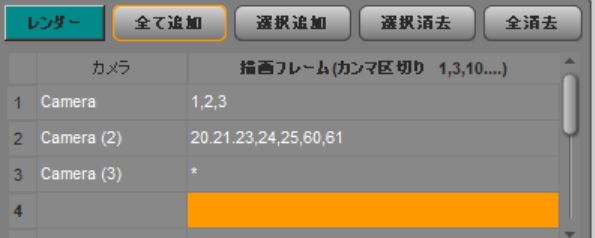
このプラグインの左上にある「レンダー」ボタンをクリックして一連の作業を開始します。
